Serien Streaming
Ja
online
DNS-Sperre
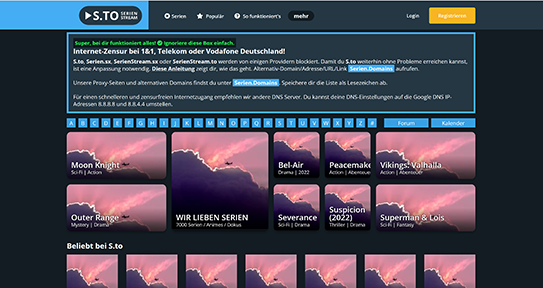
Beachte: Ohne geänderten DNS-Server kannst du diese offiziellen S.to Web-Adressen nicht aufrufen.
Bitte wähle deinen Browser (vermutlich ?) aus, um die passende Anleitung anzuzeigen.
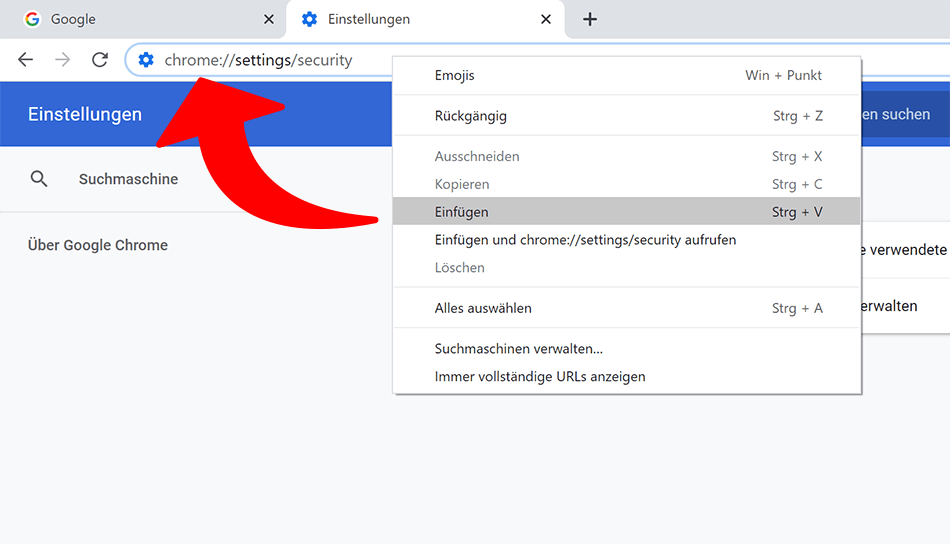
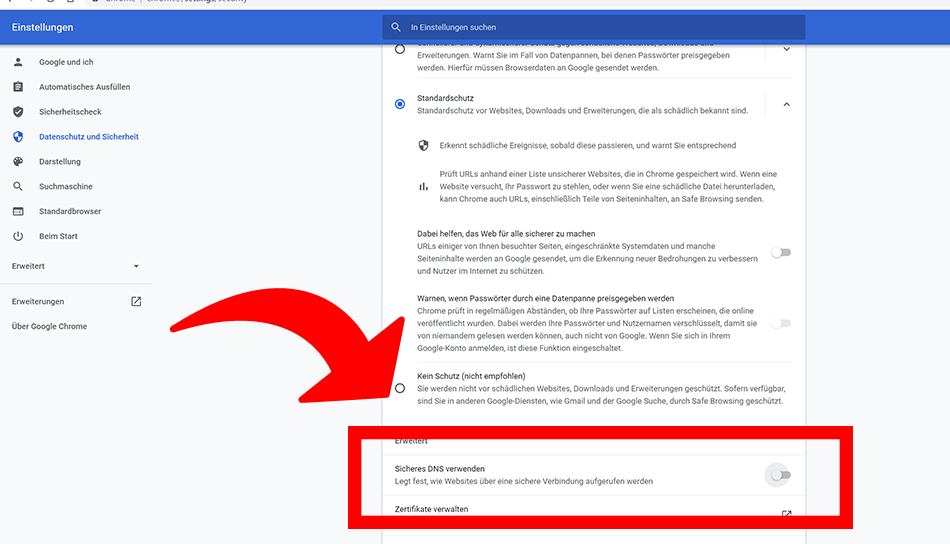
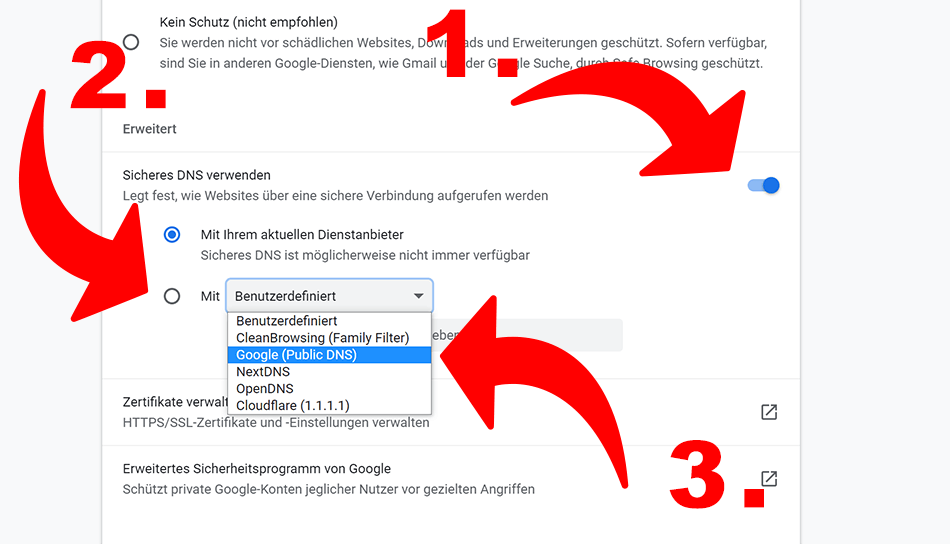
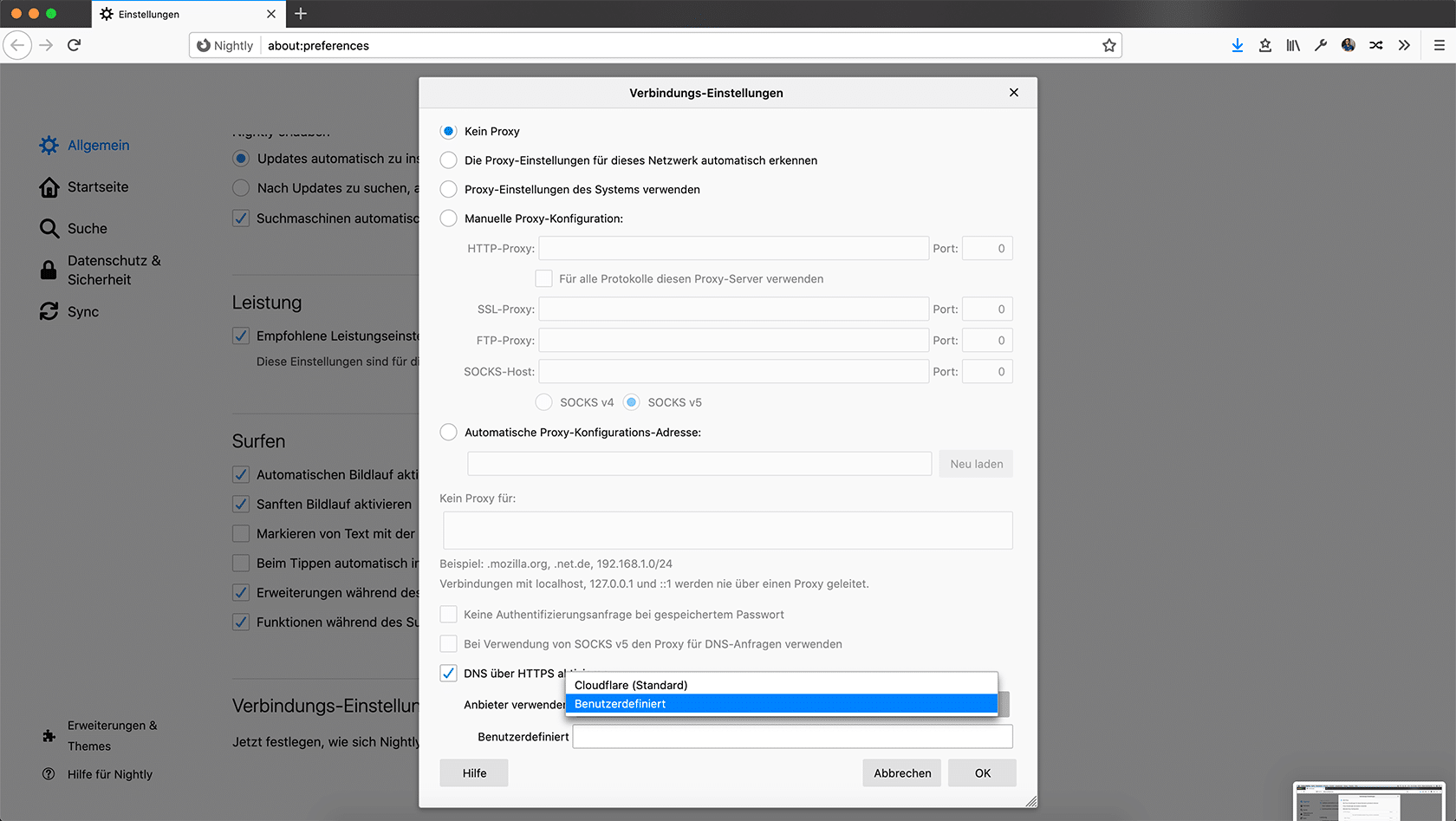
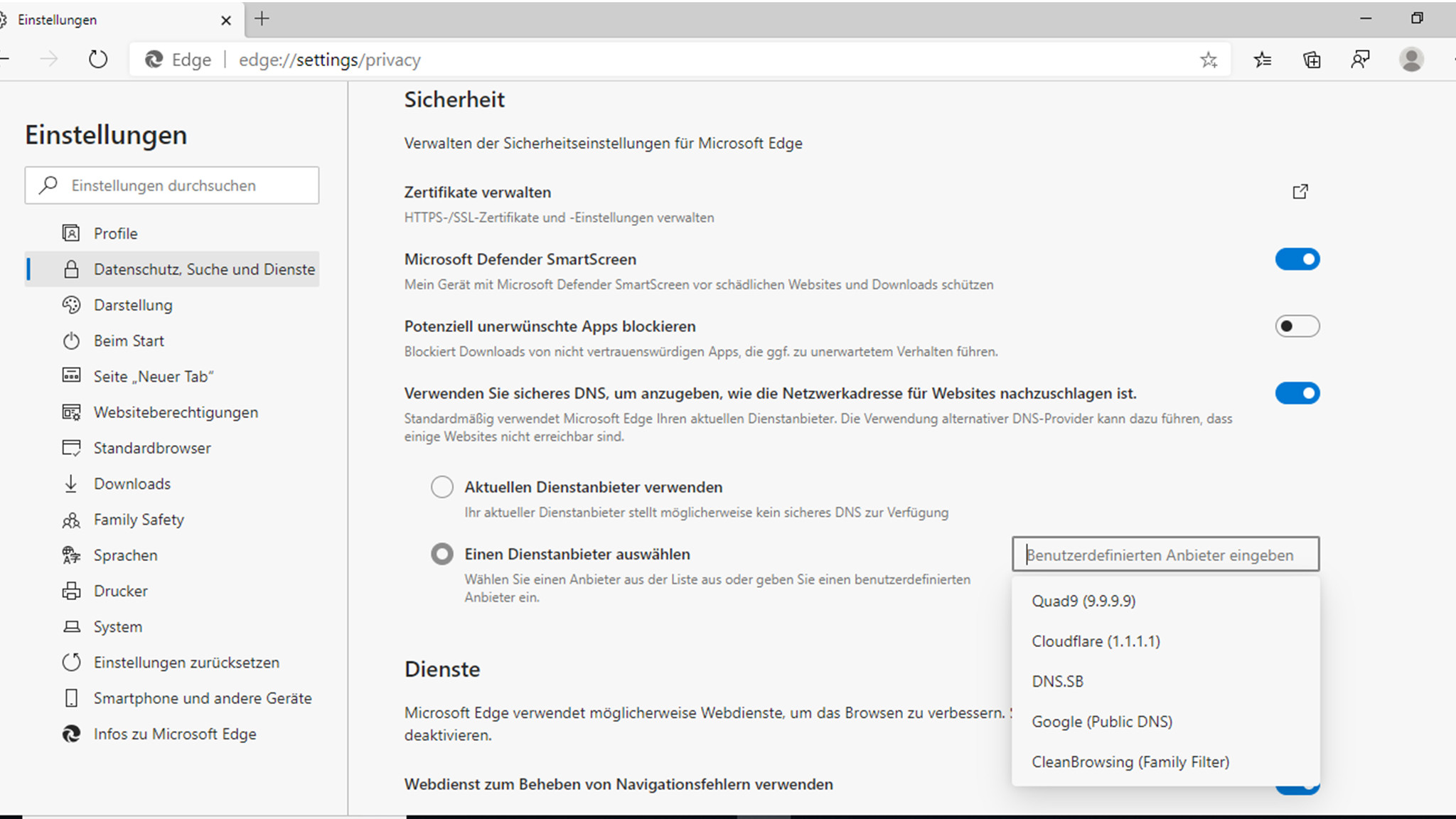
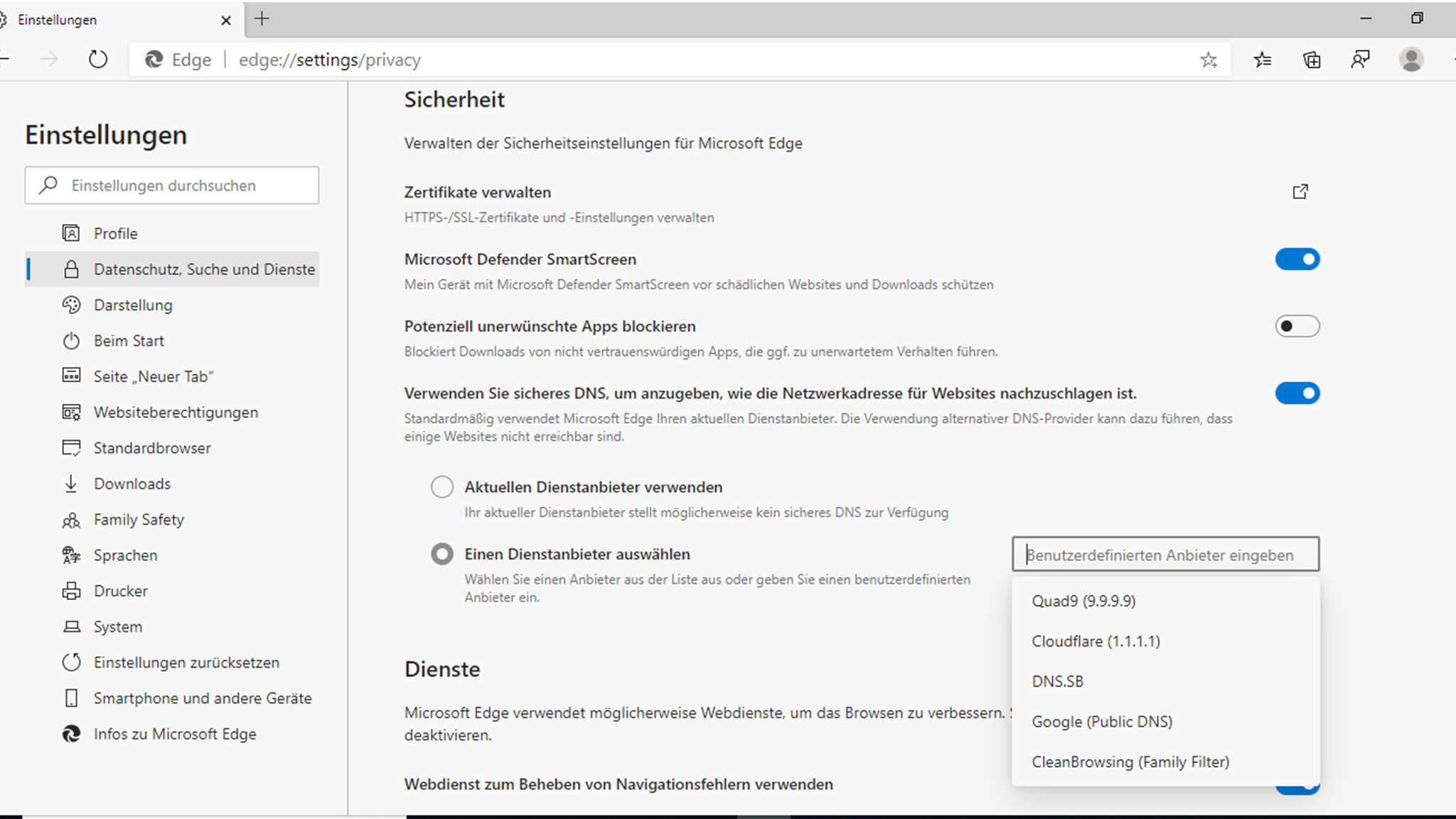
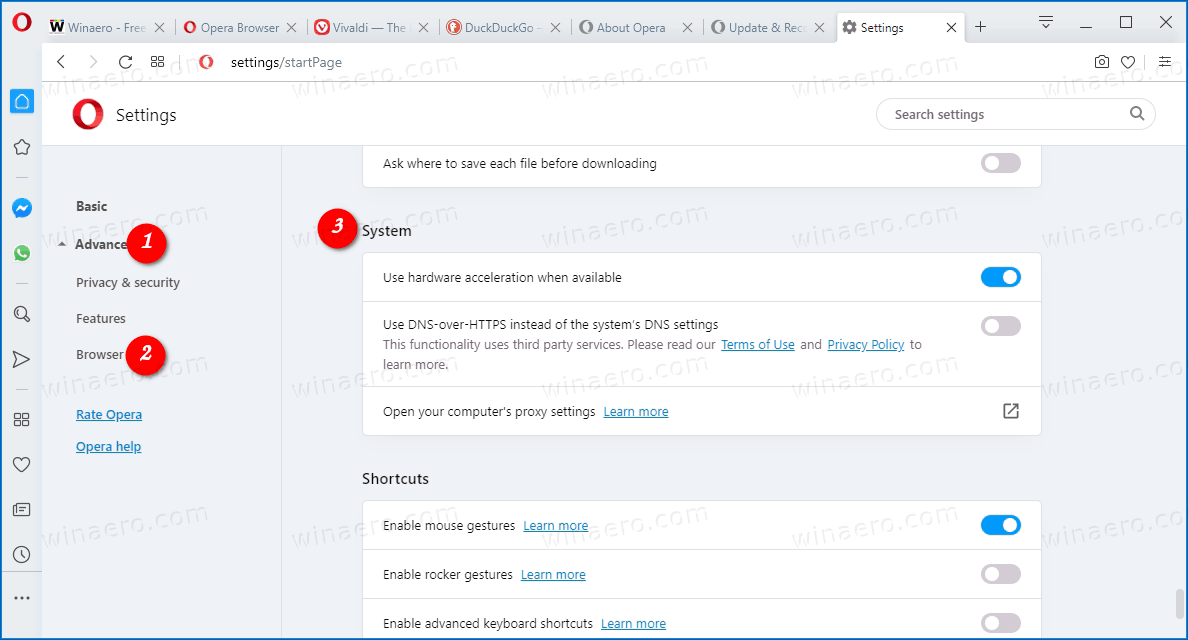
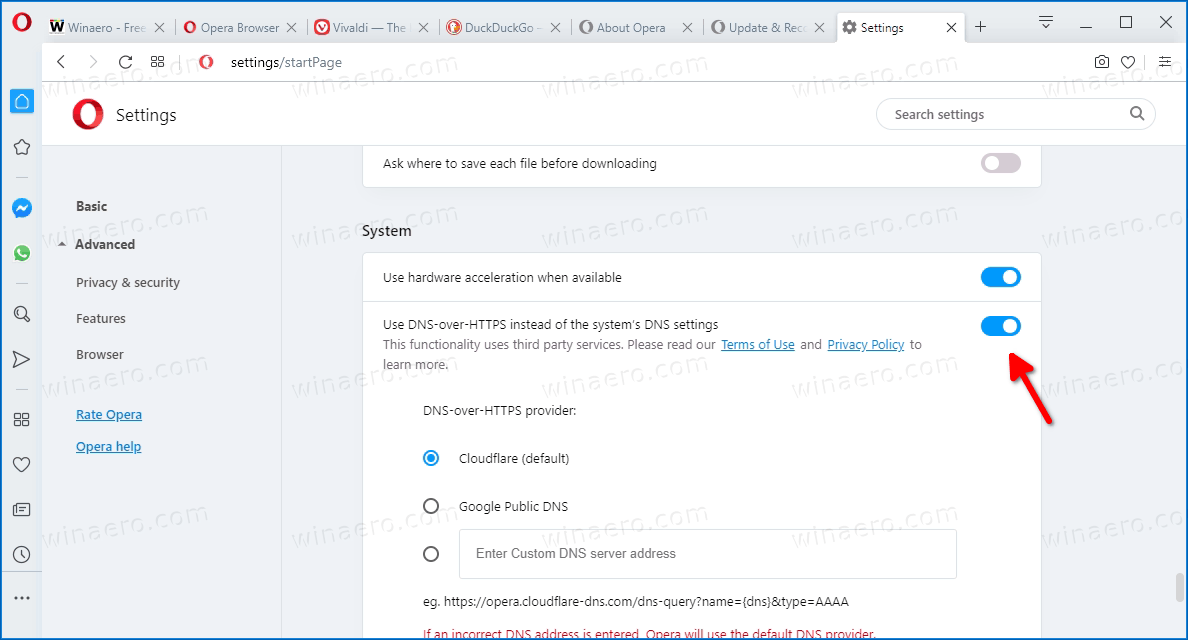
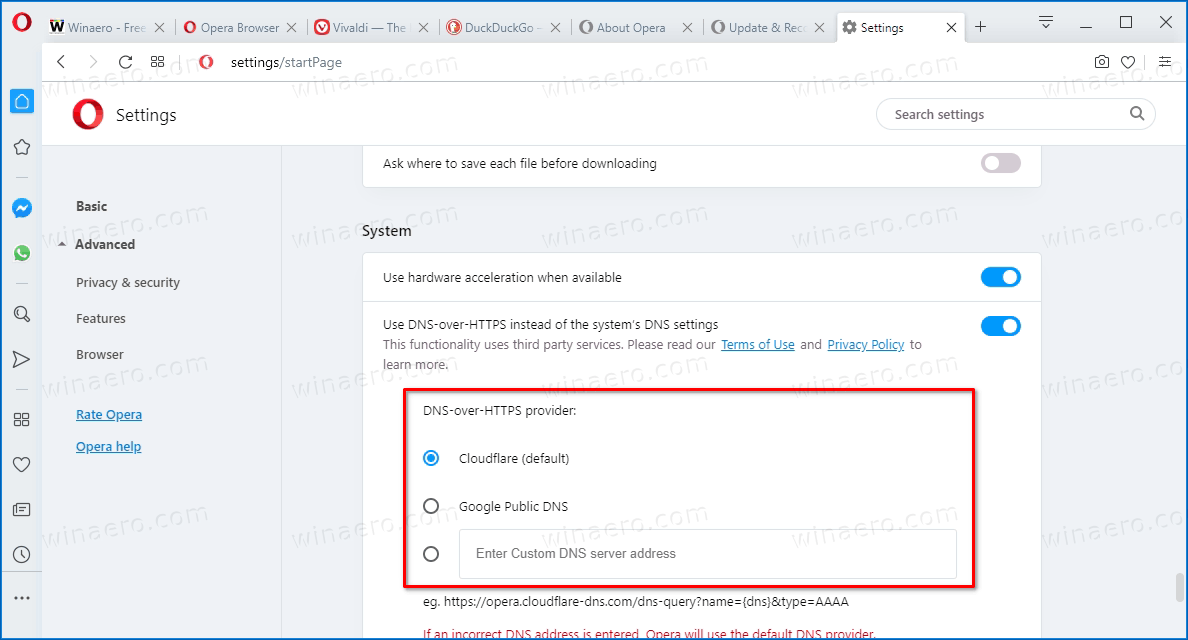
Bitte wähle dein Betriebssystem aus, um die passende Anleitung anzuzeigen.
Die folgende Methode funktioniert bei Windows 7, 8 und 10 gleich. Hier die Anleitung mit Screenshots für Windows 10 Nutzer. Du kannst die nachfolgene Anleitung verwenden, oder das Tool DNS-Jumper.

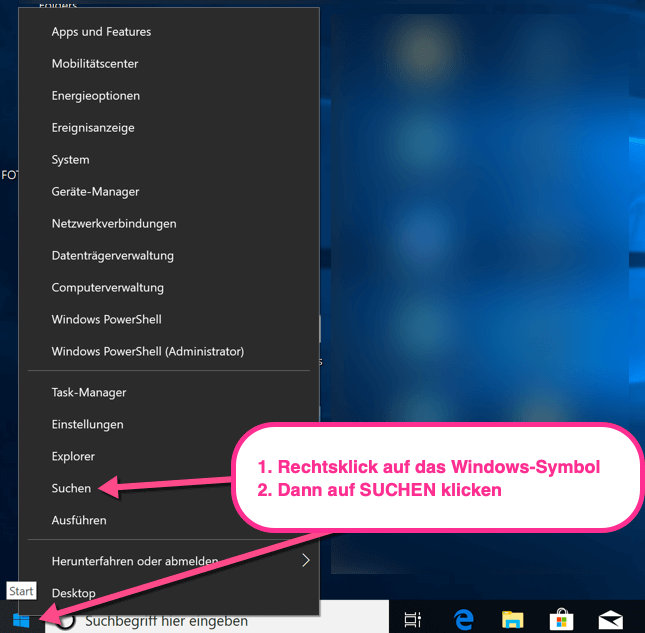
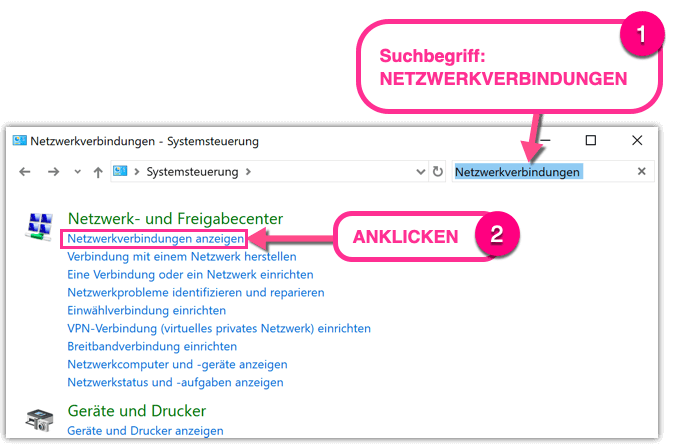

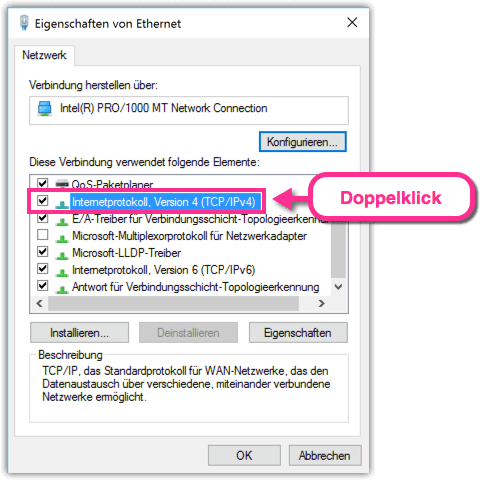
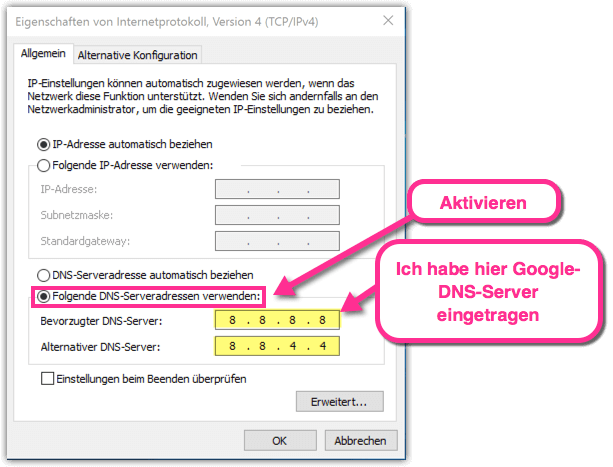
Du kannst den DNS-Nameserver mit der nachfolgenden Anleitung ändern, oder du verwendest die Cloudflare oder die DNSchanger App.
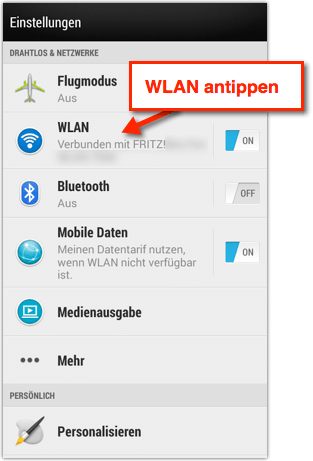

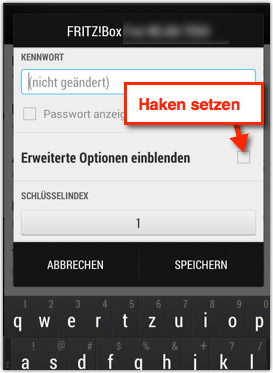
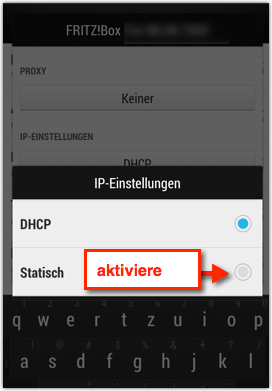
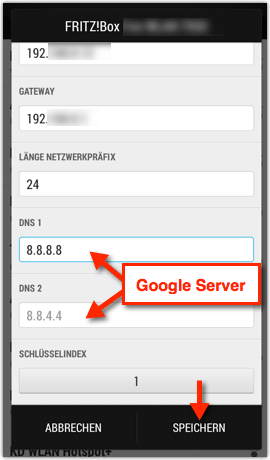
Nachfolgend die Anleitung, wie du die DNS Nameserver auf deinem iPhone, iPad etc. anpasst. Du kannst alternativ auch die kostenlose Cloudflare App verwenden. Diese funktioniert auch im Mobilfunk (Empfehlung).
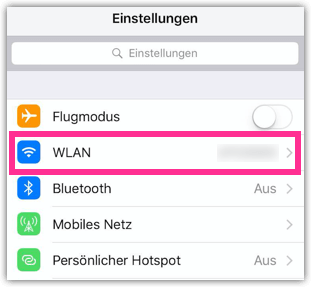
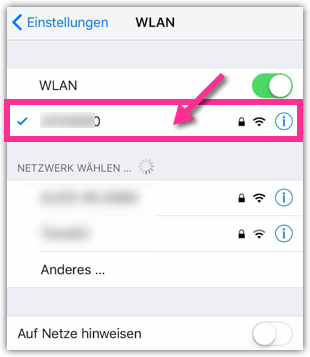
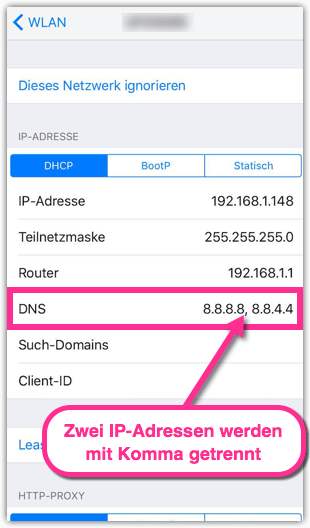
Nachfolgend die Anleitung, wie du die DNS Nameserver auf deinem Macbook, Mac Mini, iMac etc. anpasst.
Die Konfiguration ist je nach Linux-System unterschiedlich.
Je nach Gerät musst du dich einmal neu einloggen oder das Gerät neustarten, damit die Änderungen aktiv werden.
Die Konfiguration ist je nach Linux-System unterschiedlich.
Die folgenden Anweisungen funktionieren auf New Nintendo 3DS, New Nintendo 3DS XL, New Nintendo 2DS XL, Nintendo 3DS, Nintendo 3DS XL und Nintendo 2DS.
Die folgenden Anweisungen funktionieren auf New Nintendo 3DS, New Nintendo 3DS XL, New Nintendo 2DS XL, Nintendo 3DS, Nintendo 3DS XL und Nintendo 2DS.
Weitere Informationen über die Clearingstelle Urheberrecht im Internet (Kurzform CUII) findest du hier.
Bei DNS-Sperren oder auch Netzsperren genannt, handelt es sich technisch um eine gängige Art von Cyberangriffen der Kategorie Man-in-the-Middle-Angriffe (MITM). Ein Angreifer manipuliert die Antworten des Domain-Name-Systems (DNS) und leiten das Opfer an eine manipulierte Seite um. Um diese Attacken zu verhindern, ist eine einmalige schnelle Anpassung der DNS-Server notwendig.
Ein DNS Server wandelt Namen (z.B. www.google.de) in IP-Adressen (z.B. 142.250.186.35) um.
Beispiel: Robert möchte die Website www.google.de aufrufen. Er tippt die Adresse in seinen Computer-Browser ein. Sein Computer fragt nun im Hintergrund bei einem DNS-Server die (Server) IP-Adresse für die Adresse "www.google.de" ab. Das ganze funktioniert wie eine Art (Excel) Tabelle mit Einträgen. Der genutzte DNS-Server antwortet mit "142.250.186.35". Dabei handelt es sich um eine IP-Adresse eines Google-Servers. Der Computer stellt nun eine Ladeanfrage an 142.250.186.35, um die Internetseite der Suchmaschine anzuzeigen. Wenn das abgeschlossen ist, zeigt Roberts Computer nun die gewünschte Google-Website im Browser an.
Die CUII stört genau diesen Vorgang der Namensauflösung und greift mittels Man-in-the-Middle-Angriff in das DNS-System ein. Statt der richtigen Server IP-Adresse gibt die CUII bzw. der Internet-Provider (Vodafone, Telekom, 1&1, usw.) nun eine falsche IP-Adresse aus. Auf dem Server der falschen IP-Adresse liegt dann eine Info-Website mit dem Titel "Diese Webseite ist aus urheberrechtlichen Gründen nicht verfügbar.". Dem Nutzer wird nun nicht mehr die richtige Website angezeigt, da die Zuordnung durcheinander gebracht wurde. Das ganze funktioniert also ähnlich wie ein fehlerhaft gedruckter Stadtplan oder eine falsch eingetragene Google Maps Haus-Adresse.
Die Lösung ist hier ein öffentlicher DNS-Server z.B. von Google oder Cloudflare, der nicht zensiert wird.
Weitere Informationen findest du z.B. bei Wikipedia Artikeln zu: Domain Name System, Netzsperren in Deutschland oder weitere Berichte und Veröffentlichungen Netzsperren in Österreich, Wie funktioniert DNS (Amazon).
Netzsperren umgehen, CUII DNS Sperre ausschalten, DNS Server wechseln Anleitung, SSL Fehler, Seite geht nicht.„Bei uns kannst du dir über 5000+ Serien & Animes kostenlos online auf dem Computer, iPhone, iPad, Handy usw. anschauen! ✓ 100% Kostenlos ✓ Sofort ✓ 200.000+ Nutzer“
SerienStream DNS Sperre, SerienStream, DNS Sperre 2022, S.to Adresse, SerienStream URL, DNS Sperre, DNS Sperre umgehen, S.to down, Serien.sx down, Clearingstelle Urheberrecht im Unternet umgehen, SerienStream.sx down, SerienStream.to down, DNS Sperre umgehen, Serien Stream geht nicht, SerienStream.to gesperrt, CUII-Initiative korrupt, Netzsperre, S.to gesperrt, cuii sperre umgehen, Serien.sx gesperrt, Zensur umgehen, SSL Fehler, Serien.sx Fehler, S.to Download, S.to app download, S.to DNS
Du hast Dokumente für uns? Sende diese anonym via E-Mail an phillip.meyers(at)protonmail .com und wir veröffentlichen diese.
FragDenStaat ist die zentrale Anlaufstelle für Informationsfreiheit in Deutschland und bringt Informationen an die Öffentlichkeit, die bisher in Aktenschränken verstaubten. Egal ob Lobbyisten-Mail, Umweltgutachten, Sitzungsprotokoll oder Kalendereintrag: FragDenStaat hilft dabei, sie mithilfe der Informationsfreiheitsgesetze (IFG) zu befreien und zu veröffentlichen.
CUII Website offizielle Website der Clearingstelle Urheberrecht im Internet.
Nein, die Verwendung von VPN Diensten ist nicht notwendig. Um die Privatsphäre zu schützen, sollten VPN-Dienste nur bei der Kategorie "P2P-Torrent" verwendet werden.
Weitere Informationen über die Virtual Private Network (Kurzform VPN) findest du hier.
